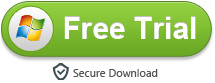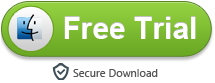Edit Canon EOS C300 Mark II MXF in FCP X

Why the Apple Final Cut Pro X can’t read my Canon EOS C300 Mark II MXF recordings? I want to cut the footage for sharing better. But I can’t load the Full HD MXF files. I would be grateful if you could give me some useful solutions.
Nowadays, more and more professional camcorder, like Canon professional camcorders, Sony XDCAM camcorders and Panasonic P2 camcorders, record video into MXF format. Here I will try to explain it succinctly and clearly. MXF is a file format that is widely used by professional camcorders but remains unaccepted by media player, like QuickTime, Windows media player and can’t supported by some video editing software, such as Final Cut Pro, Adobe Premiere Pro. Being a replace of dominated format, like MOV, MP4, AVI, etc. is still a long shot for MXF format. Today I will share the Canon EOS C300 Mark II MXF to Final Cut Pro X solution withh you. Let the best Canon MXF Converter to convert Canon EOS C300 Mark II MXF to ProRes MOV on Mac or Windows.
In this case, the best solution is to get a MXF Converter, converting MXF to Apple ProRes MOV which not only delivers great simplicity and high quality, but also works perfectly with QuckTime, iMovie, etc. A professional Canon EOS C300 Mark II MXF Video Converter recommended for you here – Acrok MXF Converter for Mac is just the right one that has the key feature of converting MXF to more popular video formats like convert MXF to Final Cut Pro best editing MOV fomat.
Key Feature of Acrok MXF to FCP X Converter:
1. Support professional video editing software
Transcode Canon EOS C300 Mark II MXF files to Final Cut Pro, Sony Vegas Pro, Adobe Premiere Pro, FCE, iMovie, Windows Movie Maker, Avid, etc.
2. Convert Canon EOS C300 Mark II MXF to other videos
Powerful video converting software can help you convert Canon EOS C300 Mark II MXF to MP4, AVI, MOV, WMV, HD videos, MP3.
3. Merge source MXF files,
Join different source Canon EOS C300 Mark II MXF videos together and output a single video. Then you can enjoy a long output movie.
4. Adjust output video effect
To customize the output profile, users can adjust the output Resolution, Bitrate, Frame Rate, Encoder, Channels, and Sample Rate.
Now, let’s follow the detailed guide to start converting Canon EOS C300 Mark II MXF to ProRes MOV after install and launch best Mac MXF Converter. If you want to get ProRes codec video on Windows, you need to free download our MXF Converter for Windows.
How to convert Canon EOS C300 Mark II MXF for Final Cut Pro X?
Step 1. Add Canon EOS C300 Mark II MXF files
Run the Mac Canon MXF Converter, and click “Add Files” or “Add from Folder” to import Canon EOS C300 Mark II MXF footage. You can also directly drag and drop the MXF files.
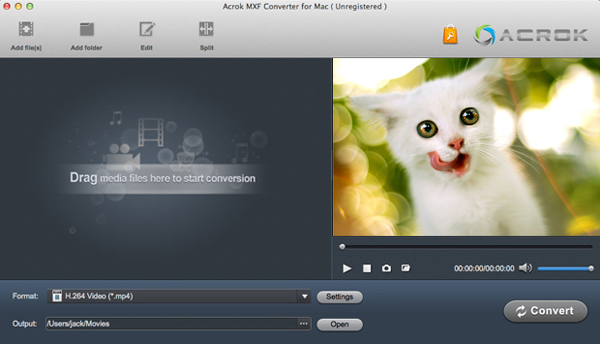
Step 2. Choose ProRes MOV as output format
You need to select a video format for output, nearly all the video formats are supported to export, you easily find Apple ProRes MOV under the “Final Cut Pro” category. Moreover, you can output the compatible format for playing, for example, you can convert Canon EOS C300 Mark II MXF to H.264 codec for playing on tablet, convert Canon EOS C300 Mark II MXF to WMV for playing via Windows Media Player, etc.
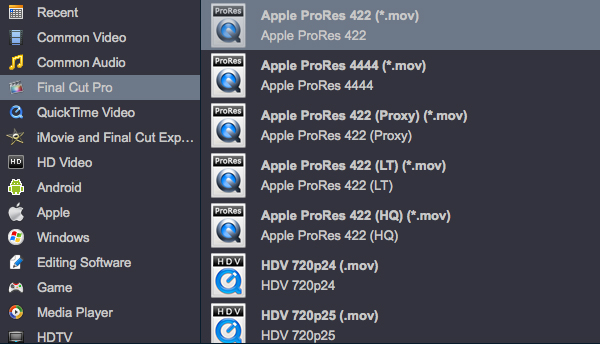
Step 3. Edit MXF with video editor (Optional)
Before converting and transferring Canon EOS C300 Mark II MXF to editing systems, use the video editor to do some pre-editing work like cut MXF videos you want to save, cut off unwanted areas or annoying black bars in your MXF clips, add watermarks for remarks or fun, add special effects, etc.
Step 4. Start transcoding MXF to MOV
Remember where the Canon EOS C300 Mark II MXF videos will be saved by checking in the output folder bar or just click “Browse” to designate a new destination folder. Then click on the red button “Convert” to start Canon EOS C300 Mark II MXF to FCP X ProRes MOV conversion. When the conversion is done, you need to click “Open” button to locate the converted videos for importing into Final Cut Pro X.