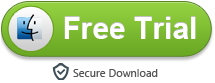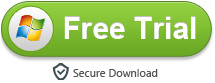Edit Canon EOS 7D Mark II MOV in Windows Movie Maker

How can I edit Canon EOS 7D Mark II MOV in Windows Movie Maker? Can Windows Movie Maker support Canon EOS 7D Mark II MOV files? In this article we will share the best Canon MOV converter with you, it will convert EOS 7D Mark II MOV video to best editing format for Windows Movie Maker.
Do you like editing videos? Maybe you have recorded some videos in your daily life, you may want to share the exciting videos with your friends, and you can share the happiness time together. Before sharing videos it is necessary to edit videos, by editing videos we can get better image. Windows Movie Maker is a popular video editing program on Windows operating system, there are many users want to use Windows Movie Maker to edit their videos, such as edit EOS 7D Mark II MOV in Windows Movie Maker, because the Windows Movie Maker is easier to use than other professional editing programs. If you have bought Canon EOS 7D Mark II camera and used it recorded some videos, you may also want to edit EOS 7D Mark II MOV in Windows Movie Maker, but it is not so easy to do it, because some users have encountered Canon EOS 7D Mark II to Windows Movie Maker importing and editing issues.
Tip: Canon EOS 7D Mark II Main Features
20.2MP APS-C CMOS Sensor
Full HD 1080p/60 Video & Movie Servo AF
Dual DIGIC 6 Image Processors
3.0″ 1.04m-Dot Clear View II LCD Monitor
65-Point All Cross-Type AF System
Dual Pixel CMOS AF
Scene Detection System
10 fps Shooting at Full Resolution
Canon EOS 7D Mark II to Windows Movie Maker Editing
“Hello, I bought Canon EOS 7D Mark II camera one month ago, during these days I used it recorded some exciting videos, and now I would like to edit Canon EOS 7D Mark II MOV in Windows Movie Maker. I copied the Canon EOS 7D Mark II MOV files into Windows Movie Maker, but the software said the video format is not supported, can you help me to solve this issue? Any suggestion is appreciated, thanks!”
On camera and camcorder recording related forums there are some users have reported that they can’t edit EOS 7D Mark II MOV in Windows Movie Maker, the Windows Movie Maker editing program always said the video format is not supported. What’s the reason? It is because Windows Movie Maker supported video formats are limited, it can only support limited formats, like MP4 and WMV, for other formats you will not be able to edit them with Windows Movie Maker directly.
How to edit Canon EOS 7D Mark II MOV in Windows Movie Maker?
From the information we talked above you may have known that you can’t edit EOS 7D Mark II MOV in Windows Movie Maker directly, in this case what’s the best solution for this? It is to convert EOS 7D Mark II MOV video to Windows Movie Maker supported format, the best format for Windows Movie Maker is WMV, once you convert MOV to WMV for Windows Movie Maker, you can edit videos with Windows Movie Maker smoothly, there will be no problems anymore.
Convert EOS 7D Mark II MOV video to Windows Movie Maker
Acrok HD Video Converter is the best Canon MOV converter to convert your EOS 7D Mark II mov video to Windows Movie Maker, this powerful software can convert HD videos like MOV, WMV, MP4, MPG, MTS, MXF, FLV, VOB, etc. you can use it to convert MOV to WMV for Windows Movie Maker editing.
Step 1. Download Acrok HD Video Converter Windows version or Mac version, install this Canon MOV converter on your computer, run it you will see the brief main interface. It will help you to convert EOS 7D Mark II MOV video to Windows Movie Maker.
Step 2. Load Canon EOS 7D Mark II MOV files. Please click “Add Files” button to import the videos that you want to convert, you can also drag and drop Canon EOS 7D Mark II MOV files to the software directly, batch loading is supported by this MOV to WMV converter.
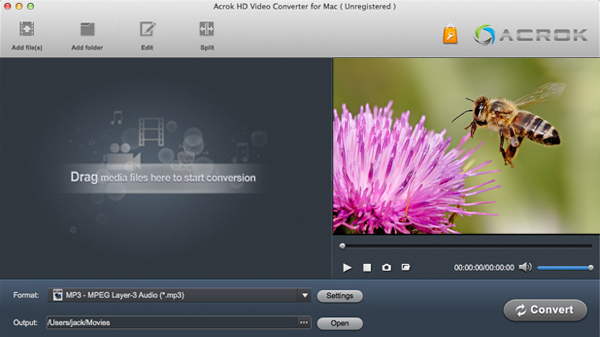
Step 3. Choose Windows Movie Maker supported format for output. You can click and choose Common Video -> WMV3 (WMV9) (*.wmv), this format is well supported by Windows Movie Maker. If you also want to use this Canon MOV converter to convert videos to other formats, you can choose output format according to your need.
Step 4. Before convert EOS 7D Mark II MOV video, you can click Settings button to adjust the output resolution, bitrate, frame rate, etc. for example, you can choose the resolution as 1920*1080, and then you will get 1080p videos; you can adjust the bitrate to 2000 – 5000 kbps, higher the bitrate, higher the quality.
Step 5. Click convert button on the Canon MOV converter to start MOV to WMV conversion.
Your Canon EOS 7D Mark II MOV files will be converted with top quality and speed, when Acrok software finished the conversion, click “Open” button to get the converted EOS 7D Mark II videos, and then you can import them into Windows Movie Maker, and now you can edit Canon EOS 7D Mark II MOV in Windows Movie Maker freely.