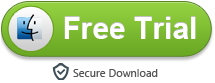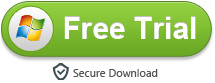Convert Panasonic Lumix GH4R 4K MOV for FCP X/7/6

The new Panasonic Lumix DMC-GH4R is an extremely slight update on the award-winning DMC-GH4 – really, it’s identical in almost every way. The LUMIX GH4R raises both still and moving images to a breathtaking new peak of quality. 4K video recording capability adds to the amazing potential of this camera for innovative image creators. The GH4R is no longer limited by the 29:59 minute cap on video recording, meaning that the camera can continue to shoot DCI 4K at 24p or UHD 4K at up to 30p for as long as necessary.
However, here comes the problem. How can we edit footage shotting by Panasonic GH4R in FCP X or FCP 7? We all know that Final Cut Pro provides non-linear, non-destructive editing of any QuickTime compatible video format. But frequently, we will notice that, sometimes .mov video files taken by some digital camera could not be recognized by Apple FCP directly, such as Sony Alpha a7S, Blackmagic Design Production Camera, Leica D-LUX (Typ 109). Why? It is codec problem that MOV works as container format which can hold most codec data, but it still may contain the codec that FCP could not read just as Panasonic Lumix GH4R 4K files. If you want to import Panasonic GH4R MOV video to FCP for better video enjoyment, you will have to use a practical Panasonic 4K Video converter.
In a word, you just need to convert Panasonic 4K MOV to Apple ProRes (422/4444) MOV, the most compatible video codec with Final Cut Pro (FCP X, FCP 7, FCP 6), then these 4K recordings supported by FCP will be easily achieved.
First:
The preparation you need to do is that to find a top Lumix 4K MOV Video Converter. Here, you can try Acrok HD Video Converter for Mac. If you are Windows user and still want to get ProRes codec video, you can try Acrok HD Video Converter for Windows.
Second:
Step by step for you to convert Panasonic Lumix GH4R 4K video to ProRes MOV on Mac.
How to convert 4K MOV from Lumix GH4R to FCP ProRes video?
Step 1: Import files into this Mac 4K Video Converter
Download and install the best Lumix GH4R video conversion software. Load MOV files from Panasonic Lumix DMC-GH4R to the converter by clicking”Add Files” button on the top of the bar. You also can imput several files one by one which will be listed in the box together.
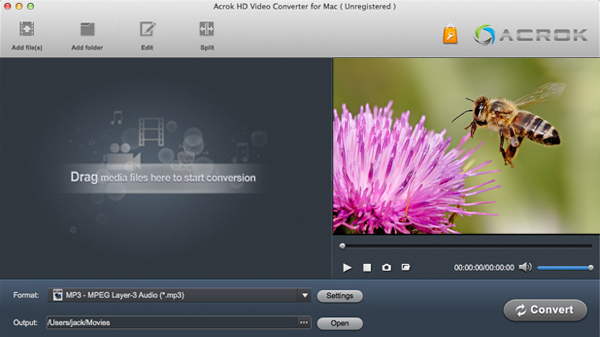
Step 2: Choose the FCP supported format
You can see the format box on the first-class Panasonic GH4R to FCP Converter. Please choose “Final Cut Pro” > “Apple ProRes 422(*.mov)” or “Apple ProRes 4444(*.mov)” as the output format. If you perfer smaller size of the output file, you are adviced to choose Apple ProRes 422 (LT)(*.mov) as the output format.
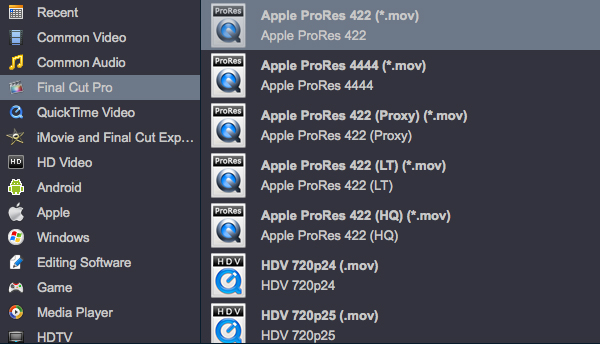
Tip: Trouble editing video because of Lumix GH4R 4K MOV compatibility issues? Your troubles are over. Acrok 4K MOV Converter for Mac offers the easiest way to transcode Lumix GH4R footage to Premiere Pro, Sony Vegas Pro. FCE, Avid and iMovie best compatible format.
Step 3: Start 4K MOV to ProRes MOV conversion
If you have finshed setting the parametes. You should click “OK” to return back to the main interface to start Panasonic Lumix DMC-GH4R video conversion by clicking “Convert” button.
Tip: Before you start conversion, if you want to edit your video, you can click the” Edit” button (on the top of the main interface) to use “crop”,”trim”, “water mark “.etc functions for your video.
When conversion done, you can get your converted video on your computer for FCP (FCP X, FCP 7, FCP 6) editing. Y Click “Open” button on the main interface to find it.
Last
The last step you need to do is to imput the created file from Panasonic Lumix DMC-GH4R to Final Cut Pro.
To extract audio files from DVD or Blu-ray disc, Acrok Blu-ray Ripper can help you to do that. In addition, this software can also help you rip and convert Blu-ray, DVD and common format video to any audio or video foramt.