Transfer and play Blu-ray movies on Huawei MediaPad M3

Tablets are great for media consumption, so it’s no surprise that the very literally named MediaPad M3 is one of the best binge-watch-friendly models around. Its got a satisfyingly sharp screen and houses Harman Kardon-tuned speakers on its top and bottom edges. The Huawei MediaPad M3 is the best small and stylish Android alternative to the Apple iPad Mini 4. The 8.4-inch screen and 2,560×1,600-pixel resolution will be perfect for watching movies.
But how can we play Blu-ray movies on Huawei MediaPad M3? As we know, the Android tablet doesn’t have built-in BD-ROM or Blu-ray player for watching Blu-ray or DVD discs. To enjoy Blu-ray files on your new MediaPad M3, you need to rip and convert Blu-ray to Huawei MediaPad M3 supported formats via a Blu-ray Ripper.
Tip: You can read Blu-ray Ripper reviews 2022 to choose a suitable Blu-ray ripping program as you needs.
The recommended Blu-ray to Huawei MediaPad M3 converter is Acrok Blu-ray ripping software. It can professionally rip Blu-ray to Huawei MediaPad M3 supported video format with fast speed and excellent output quality. In addition, this Blu-ray ripping tool can also convert Blu-ray to various popular video formats like AVI, MP4, WMV, MPEG, MOV, FLV, MKV, 3GP, etc. as well as rip Blu-ray to optimized video for playback on iPhone 7/7 Plus, iPad Pro, iPad Air, iPad Mini 4 and more.If you are a Mac user, you can turn to best Blu-ray ripper for Mac (MacOS sierra included), which has the same function as the Windows version.
Free download Blu-ray to MediaPad M3 Converter
How to rip and transfer Blu-ray movies to MediaPad M3 for playing?
Ripping Blu-ray to Huawei MediaPad M3 with this best Blu-ray Ripper is simple as ABC. After downloading, follow the wizard to install and run the program. Then follow the steps below to convert Blu-ray to Huawei MediaPad M3 playable videos in a few clicks!
Step 1: Import Blu-ray movies
Run Huawei MediaPad M3 Blu-ray Ripper, Insert the Blu-ray disc into your computer’s Blu-ray drive and click the “Load Disc” button on the top left to select and load the Blu-ray movies. ISO and IFO files are also supported. After the movies are loaded, you can preview them on the right viewing window and adjust volume or take snapshots freely.
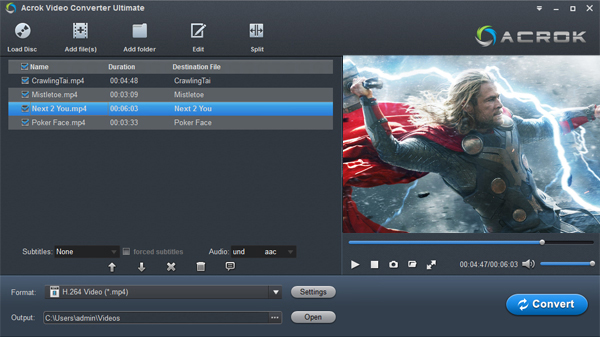
Step 2: Choose Output Format
The Blu-ray to MediaPad M3 Convert provides you the preset video format for all Android tablets, smartphones, Smart TVs and more. Just click “Format” and select H.264 MP4 you have from “Common Video” category to get videos with optimized settings for playing on your MediaPad M3. Here, you need to choose a subtitles.
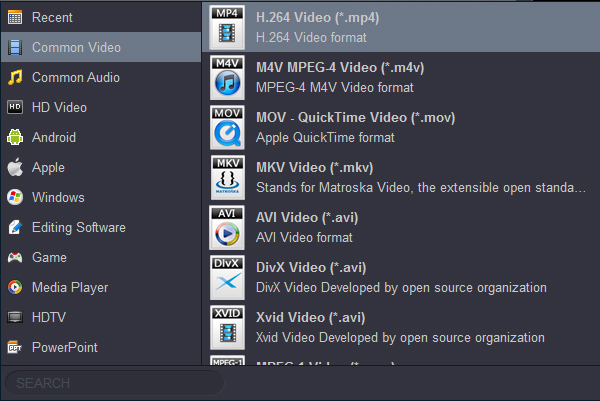
Step 3: Start Conversion
When you have finished all the above settings, you can simply click the “Convert” button on the main interface and let the Blu-ray Ripper do the Blu-ray to MediaPad M3 conversion for you.
Step 4: Transfer Blu-ray To Your Tablet
After the conversion, click “Open” button to locate the converted video files. Connect your tablet via USB cable and then transfer them to your Huawei MediaPad M3 for watching on the go with ease.




